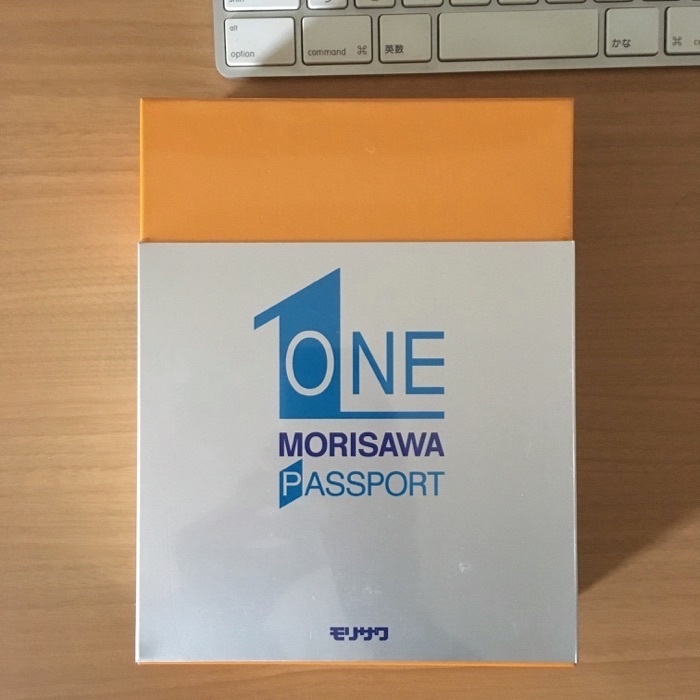Illustratorで、パターンの色をあとから変更しようとすると、通常の手順では手間がかかります。
事前のひと工夫で変更しやすくする小技を紹介。
パターンの色変更が面倒
Illustratorで塗りのパターン(=パターンスウォッチ)を作ったとき、後からそのパターンの色を変えたくなることってないでしょうか。

通常だと、スウォッチパネルにあるパターンスウォッチをダブルクリックして「パターン編集モード」に入って、色を変えたいオブジェクトを選択して色変更、といった具合だと思います。
これがかなり面倒。
さらに困るのが、パターン編集モードに入ってしまうと、パターンオブジェクトのみにフォーカスされて、実際にパターンを適用しているオブジェクトを直接見ることができないので、仕上がりを見ながら調整ができないということ。
パターン編集モードで色を変えて、パターン編集モードを終了してチェック、違うと思ったらまたパターン編集モードに戻ってオブジェクトを選択して色変更…
…書いてるだけで面倒になってきた。
色変更をプレビューしながらできたら嬉しいですよね。
パターンを作るときにひと工夫しておけば、それも可能です。
パターンの色を後から変更しやすくする
その方法。
- パターンとしたいオブジェクトを作る。
色は確定してしまわなくても、とりあえずでいいです。あとで自由に変えられるための手順ですから。 - それぞれのパーツの塗りをスウォッチに登録する。
- 2.でスウォッチに登録した塗りを、すべて「グローバルカラー」に変更して、各パーツに適用。
- オブジェクトをパターンにする。
順番は一例です。
もちろん先にオブジェクトをパターンにしてしまってから、パターン編集モードでグローバルカラーに変更しても問題ありません。
2の各色のスウォッチパネルへの登録もパターン編集モードでできるので、順番は気にしないでいいです。
要は「塗りをグローバルカラースウォッチとして登録する」ということです。
スウォッチカラーをグローバルカラーへ変更するには、スウォッチパネルで色をダブルクリックしてスウォッチオプションを表示すると、「カラータイプ」の下に「グローバル」という項目があるので、これにチェックするだけです。

グローバルカラースウォッチにした色はスウォッチパネルの右下に白い三角が付いています。

スウォッチパネルからグローバルカラーに変更しただけでは各パーツの色は元のままなので、パーツを選択してグローバルカラースウォッチを再度適用させておきます。

(パターン編集モード)
こうしてできたパターンスウォッチを、使いたい部分に適用してやればOK。
パターン編集モードを終了すると、スウォッチパネルには、パターンスウォッチと、その各パーツに使われているグローバルカラースウォッチがすべて登録された状態になっています。
ということは、パターン内に適用したスウォッチも、通常モードで編集できるのです。

そして、実際にあとからパターンの色を変更する場合には、変えたい色のグローバルカラースウォッチをダブルクリックして、スウォッチオプションパネルを開きます。
(この時、オブジェクトの選択は解除しておきましょう。選択していると、カラースウォッチが適用されてしまいます。)
カラーバーを使って色を変更すると、ドキュメント内でそのスウォッチを使っているすべての塗りもしくは線の色が変更されます。
パネル内の「プレビュー」にチェックを入れておけば、変更したカラーの数値でプレビューされます。

もちろん、グローバルカラースウォッチはパターンでない通常の塗りや線にも適用できるので、カラーバリエーションのあるものを作るときなど、同じ色を一度に変更する場合に便利です。
それをパターンに使ってやれば、プレビューしながら変更できて便利だなーと思ったのです。
あえて難点を言えば、使用カラーがたくさんあったら管理が大変だということですね。
ちなみに
今回の話はパターン内の色をまったく個別に変える方法ですが、パターン全体の色調をまとめて変えたい場合には、例の「編集→カラーを編集→オブジェクトを再配色…」がちゃんと使えます。
パターンを適用したオブジェクトを選択して、「オブジェクトを再配色…」で色を変更すると、変更後のカラーが適用されたパターンスウォッチが新たに作られます。

【「オブジェクトを再配色…」適用後】
この場合、パターン内のそれぞれのオブジェクトに適用したグローバルカラースウォッチの方は変更もされず、新たにスウォッチが作られることもありませんが、これはこれで使えるかも。