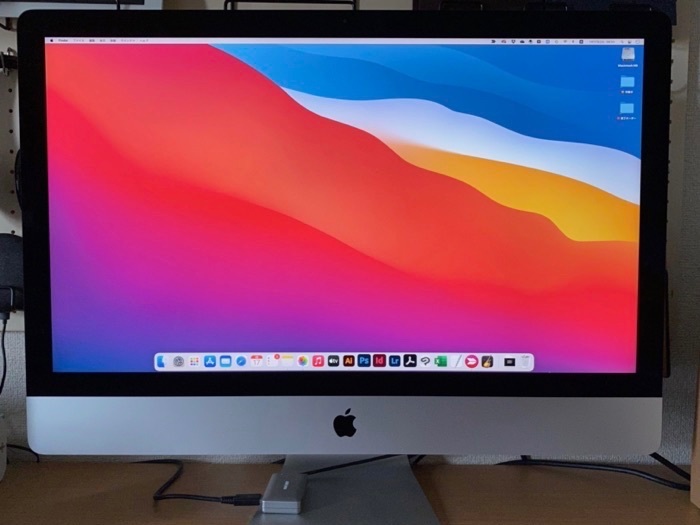有孔ボード2枚目を作業デスク前面に設置してみた。
2枚目の有孔ボードを活用
有孔ボードを買って、壁面収納をしてみました。
その時の記事はこちら。
この時買った有孔ボードが2枚セットだったんだけど、使ったのは1枚だけ。
余ったもう1枚をどうしようか悩んでいたのですが、せっかくなので作業デスクの前面に設置することにしました。
先日iMacのメモリを買って、増設のためにiMacをデスクから下ろしたタイミングで、2枚目の有孔ボードを設置しました。
有孔ボードの設置のしかたは上記リンク先に書いています。前回一度やっているから、今回も同様にやるだけ。
かんたんかんたん。
…と余裕ぶっこいていたら、止め具の位置が穴と合わずに3回くらい付け直す羽目になった。
前回は付け直すほどずれてなかったのに、前回よりも下手になってるじゃないか…
やっとできた。
こんな感じ。

メモリを増設したiMacを元の位置に戻します。

有孔ボードをあまり高い位置に設置すると万が一上に掛けたものが落ちてきたときに怖いので、デスクトップと上の段差のちょうど中間の高さに設置しました。
こうすると有孔ボードの下の部分がかなりiMacと被ってしまうけど、敢えてこうしました。
フックを追加
今回はあらかじめ掛けたいものを考えていたので、これまでのものとは違うフックを購入しました。
購入したサイトはこちら。
いろいろ掛けて、とりあえずこんな感じになりました

中央左。
今までアームスタンドに設置していたiPadをワイドフックに立て掛けて設置。
このiPadはMESHのハブとして機能しています。
常時ケーブルを接続して給電してるんだけど、ちょうど隣の無印ボックスとの間に挟まって目立たなくなったのでよかった。
iPadには常時時計アプリを表示しています。
暫定なので無料アプリだけど、確定したら有料アプリにしよう。
中央右。
Adobe MAXで購入したIllustratorとPhotoshopのノートを飾っています。
ワイドフック(小)の幅がちょっと小さくて、ひとつだけだとバランスが悪くてちょっとずれるだけで落下してしまう。
中サイズだと大きすぎて載せられないので、仕方なく小3個で2冊を載せている。
カレンダーは年末ぎりぎりに購入。
最初はシンプルなカレンダーにしようと思っていたけど、有孔ボードと壁紙が白っぽくて地味めなので、逆にカレンダーは派手なものにしました。
これは正解だった。
先述のiMacと被った部分には「掛けて収納したいけどあまり見せたくないもの」を掛けています。
具体的にはMacBookの充電アダプタ、Lightningケーブル、モバイルバッテリー等充電用のマイクロUSBケーブルなど、わりとよく使うからすぐに取り出せるようにしておきたいけどあまり積極的に見せたくないものたち。
今まではデスクの引き出しに入れておいたけど、絡まったりして取り出しにくかった。

棚ぼた。Google Home miniが掛けられた!
これは完全に想定外だったのですが、Illustrator、Photoshopノートを飾るために購入したワイドフック(小)が、Google Home miniを掛けるのにちょうどいいサイズでした。

前からGoogle Home miniは壁に掛けたくて、専用の壁掛けパーツを購入しようかと思っていたんだけど、まさかのシンデレラフィット(というほどではないが)。
これで音声認識の感度も良くなったし、radikoも聴きやすくなった。
永遠に完成しない収納
有孔ボード収納のいいところは、簡単にレイアウトを変更できるところ。
掛けるものの増減やその中身によって自由に配置できるので、その時最適な環境に簡単にアップデートできる。
逆に言えば永遠に完成のない収納だけど、そこも含めて楽しめる。