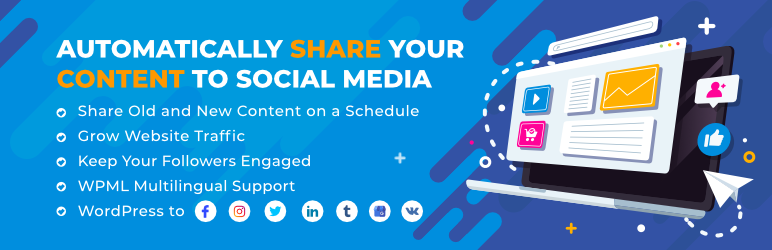WordPressプラグインRevive Old Postsで、記事ごとにつけるハッシュタグをカスタマイズしてツイートする方法です。
Revive Old Postsでツイートに個別のハッシュタグを入れたい
過去の投稿へのリンクを定期的にTwitterへツイートしてくれるWordPressプラグイン、Revive Old Posts。
通常はツイート本文には投稿タイトルと、タイトルの前か後ろに固定のテキスト(Additional Text)を追加できるだけです。
しかし、記事によっては個別にハッシュタグを追加したいことってありませんか。
Revive Old Postsの機能として、すべてのツイートに同じハッシュタグを追加したり、記事に付けたカテゴリ名もしくはタグをそのままハッシュタグにすることはできます。

しかし例えばイベント等の公式ハッシュタグなどを使いたい場合、そういったハッシュタグを毎回記事内に新しいタグとして追加すると、そのうち1回しか使わないようなタグが溢れてしまいます。
「この記事のリンクをツイートするときには特別なハッシュタグを付けたいけど、ブログ内にそのタグを追加したくない」
という場合、次のような方法があります。
カスタムフィールドからハッシュタグを作る
Revive Old PostsのPost Formatタブ内、Hashtags欄のドロップダウン項目のいちばん下に
「Create hashtags from a custom field」という項目があります。
文字どおりカスタムフィールドからハッシュタグを生成するという意味です。
あらかじめカスタムフィールドを作成しておいて、そこにハッシュタグにしたいテキストを入れておけば、Revive Old Postsからのツイートにそのテキストがハッシュタグとして追加されます。
やり方
1.Revive Old Postsのダッシュボード設定
さきほどのPost Formatタブ内、Hashtags欄のドロップダウン項目の「Create hashtags from a custom field」を選択すると、その下に「Custom Hashtags」という欄ができます。

ここに適当なカスタムフィールド名をつけます。
ここでは「hashtag_for_Twitter」とつけました。
ページのいちばん下のSave post formatを押して保存します。
2.記事の編集画面
次に、ハッシュタグを付けたい記事の編集画面に移動します。
編集画面の本文の下、カスタムフィールド一覧のいちばん下の「カスタムフィールドを追加:」からカスタムフィールドを追加します。

3.カスタムフィールドを新規追加
はじめてカスタムフィールド「hashtag_for_Twitter」を追加するときには、「新規追加」をクリックして、

「名前」に「hashtag_for_Twitter」と入力し、下の「カスタムフィールドを追加」をクリックします。

これでカスタムフィールド「hashtag_for_Twitter」が新規に作成できました。
一度カスタムフィールドを作れば、次回以降は下記の手順4のみでOKです。
4.カスタムフィールドにテキストを追加
いま作ったカスタムフィールド「hashtag_for_Twitter」を、記事のカスタムフィールド一覧に追加します。
先程の「新規追加」の上に「–選択–」となっているドロップダウンリストの中に「hashtag_for_Twitter」があるので、

それを選択して、ハッシュタグにしたい文字列を値に入力します。
「#」は入れません。

例としてここでは「BigSur」と入力しました。
「カスタムフィールドを追加」ボタンをクリックすると、その上のカスタムフィールド一覧に移動します。

既に公開済みの記事の場合は、記事を更新します。
以上で完了です。
キューを確認
これでRevive Old PostsのダッシュボードのSharing Queueタブを見ると、ツイート本文の末尾に「#」の後に先程追加したテキストが追加されているのが分かります。
(大文字は小文字に変換されてしまいました。)

ハッシュタグを複数にしたい場合は、改行で区切って複数入力します。

このように、ちゃんとハッシュタグと認識されて投稿されます。
【最近の更新記事】 WPテーマ「Cocoon」でFacebookボックスの表示が変になった→プラグインを停止して解消 https://t.co/G218wY0gEe #cocoon #wordpress
— はらだよしのり (@yoshi_h21) March 17, 2021