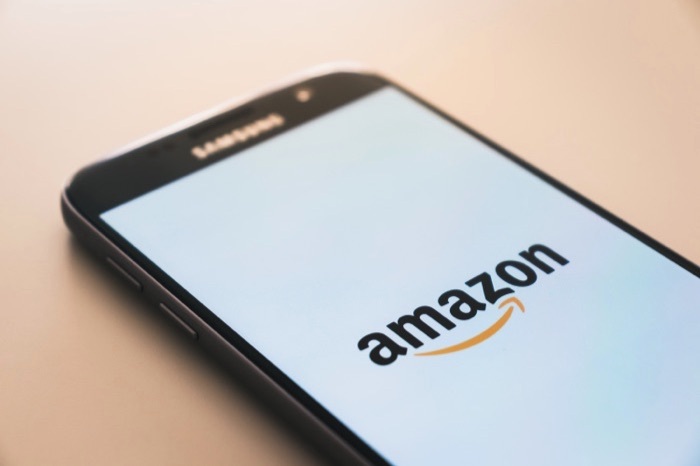Macのボリュームを管理するアプリ「Mountain」を使ってみた。
Macのスリープに合わせて外部ボリュームをアンマウント/マウントしたい
Macをスリープ運用していました。
(現在はやめています)
Macのスリープ時には外付けHDDもスリープさせるように設定していたのですが、なぜかうまくいかない。
スリープ時にも外付けHDDへのアクセスが起こり、HDDへの負荷がかかってしまう。
いっそのこと、スリープ時に外付けHDDをアンマウントできればいいのに。
そんなわけで、「スリープ時に外付けHDDをアンマウントして、スリープ解除時にマウントするアプリ」がないか探していたら、MountainというMacアプリを見つけました。
Mountain
MountianはMac App Storeに存在しますが、実はこちらは最新のバージョンではありません。
最新バージョンは公式サイト(下記リンク)からダウンロードします。
(High Sierra以降が必要)
すでにMac App Storeで購入してしまった人は、無料で最新バージョンに移行できるようです。
公式サイトからは、600円で購入できます(記事執筆時)。

インストールすると、メニューバーにアイコンが表示されます。

クリックするとボリュームとメニューが表示されます。
外部ボリュームはデフォルトで表示されます。

Preferences…を開くと、さらに内部ボリュームやシステムボリュームを表示するか選択できます。

スリープ時にアンマウント/復帰時に再マウント
僕が今回このアプリを導入した目的は、Macのスリープ時に外付けHDDをアンマウントして、復帰時に再度マウントさせること。
本記事ではそれにフォーカスします。
Preferences…のAdvancedタブを開くと、自動化設定ができます。

いちばん下のAutomationの下2項目、
Mount unmounted volumes on wake from sleep
(=アンマウントされているボリュームをスリープからの復帰時にマウントする)
Unmount external volumes on sleep (experimental)
(=スリープ時に外部ボリュームをアンマウントする)
が該当しそう。
Unmount〜のほうは末尾に”(experimental)”の記載があり、どうやらまだ試験的機能のようだけど、この2項目にチェック。
試してみた
実際にMacをスリープしてみると、確かに外付けHDDがアンマウントされて、スリープから復帰させるとマウントした。
これは便利。
これならスリープ時は外付けHDDに関してはシャットダウンしたのと同様の扱いになるので、これでMacをスリープ運用できる!
…と思ったのだけど、意図しない現象が。
2台の外付けHDDを繋いでいるのだけど、そのうち1台のHDDがなぜかデフォルトでMountainに認識されない。
Macを起動した状態で一度そのHDDを手動でアンマウントして再度マウントするとMountainが認識するようにはなるのだけど、一度スリープして復帰するとまた認識されなくなる。

▲1台だけ認識された状態
認識されているほうのHDDは最近購入したものだが、認識しないほうはそれと比較してずいぶん型が古いので、HDDの仕様の問題なのかもしれない。
まだ買い替えるには早いので、今は一旦使用を断念することにした。
設定を変更しておけばインストールしたままでも問題はないので、近いうちにHDDを買い換えるまではこのままで置いておこう。
可能性はある
今回は僕の環境の問題で使用を断念したが、アプリ自体はちゃんと機能するようだ。
ボリュームを制御したいと思っている人は、そんなに高額でもないので使用を検討してみても良いかもしれない。
僕も新しいHDDに買い換えたら認識するようになると思うので、そうしたら再びMacのスリープ運用も再開できるかもしれない。